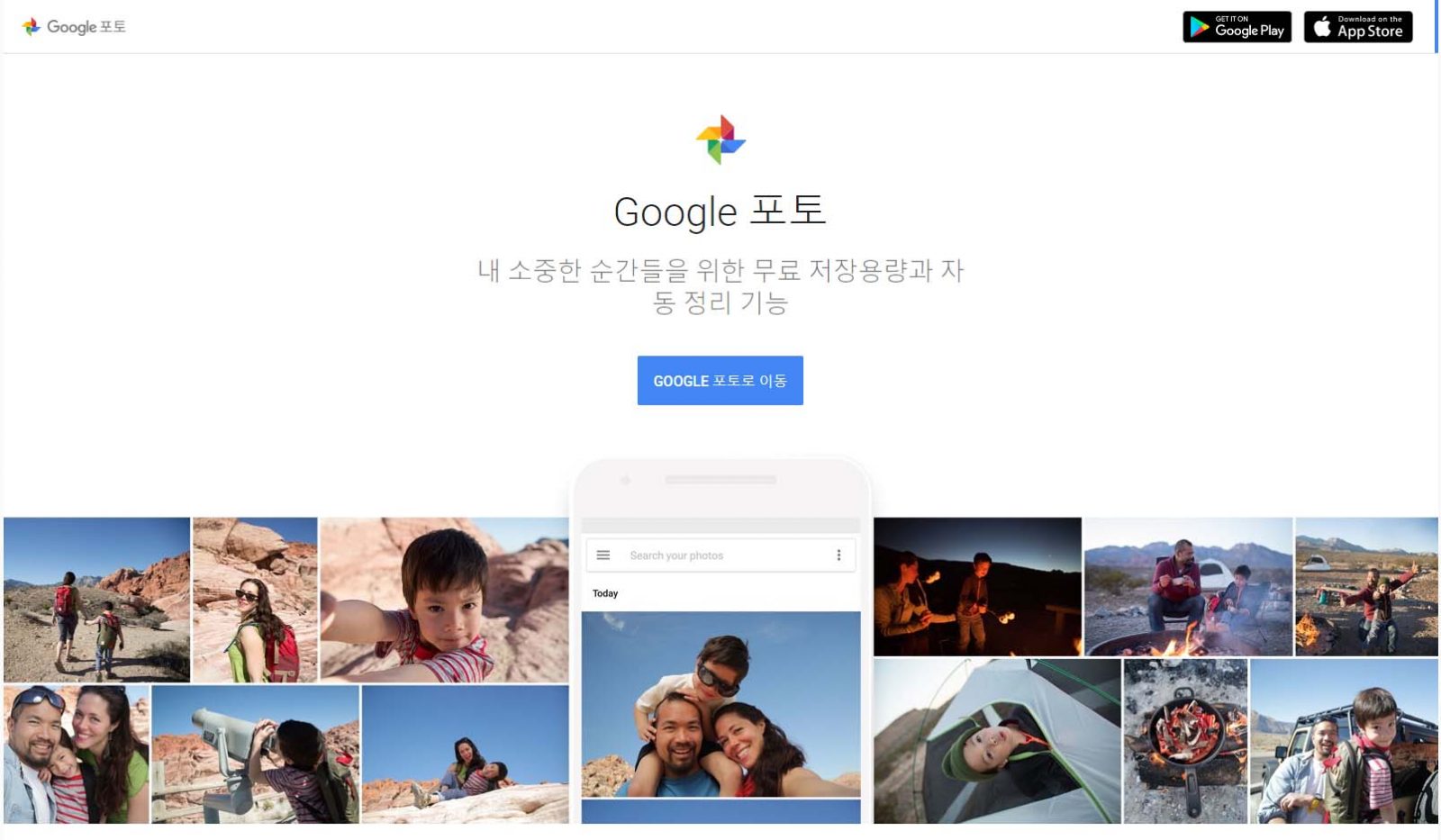인텔 칩셋이 탑재된 구형 아이맥북을 사용하고 있는 경우에는 부트캠프를 통해 손쉽게 윈도우 전환 사용이 가능하다. 재실행 시 Macos, Windows를 선택할 수 있으며 게임, 공인인증서 등 제한 없이 이용할 수 있다.이번 글에서는 iMacBook 부트캠프 설치 방법에 대해 알아본다. 인텔 프로세서가 탑재된 기기를 사용 중이라면 참고해보기 바란다. 부트 캠프 설치 방법Microsoft Windows 부트캠프를 설치하기 전에 Windows ISO 파일을 먼저 준비해야 한다. 마이크로소프트 홈페이지에서 내려받을 수 있다. 설치하고자 하는 윈도우 버전을 선택하여 준비하면 된다. 덧붙여서, 현재 인스톨 가능한 버전은 Windows 11, Windows 10, Windows 8.1이다. Windows 7은 지원이 중단되었다.파인더 유틸리티 항목을 선택하면 부트캠프 지원 앱을 확인할 수 있다.앱을 실행하면 맥북 부트캠프 설치 화면을 볼 수 있다. 윈도우를 설치하기 전에 저장용량을 얼마나 할당할지 선택할 수 있다. 사용 중인 아이맥, 맥북 저장공간에 맞춰 선택하도록 하자.윈도에서 공공인증서 인증처럼 최소한으로 사용할 예정이라면 용량을 줄이는 것이 좋다. 용량을 설정해준 만큼 맥북에서 사용할 수 있는 공간이 줄어들기 때문이다.부트캠프를 설치하면 디스크 패디션이 분할되고 윈도우 제품의 CD키를 입력할 수 있는 화면이 나타난다. ‘제품 키가 없다’를 선택한 뒤 나중에 인증을 받아도 무방하다. 설치 프로그램 창이 뜨면 내가 준비한 창 버전에 맞게 선택해 주면 된다.정상적으로 맥북 부트캠프가 설치돼 있으면 재부팅 후 옵션 버튼을 누르고 기다리면 새로운 부트캠프 디스크가 있음을 확인할 수 있다. 앞으로는 필요할 때마다 창을 바꿔 쓰면 된다.오늘은 아이맥북 부트캠프 설치 방법에 대해 이야기했다. 인텔 프로세서가 탑재된 기기를 사용하고 있다면 한번 살펴보자.